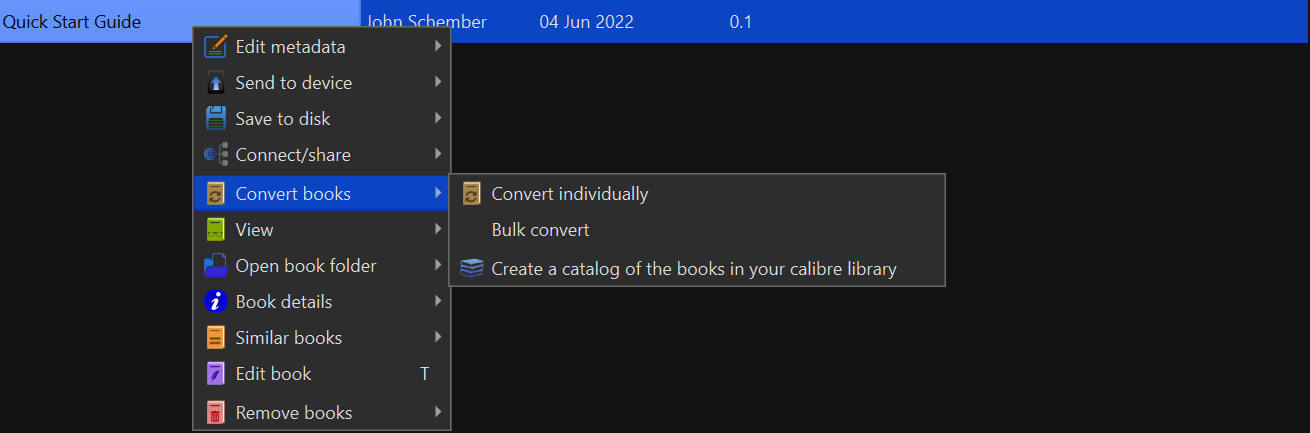
Hidden within the canvas of reality, treasures often lie in plain sight, awaiting the patient heart and the perceptive eye to unveil their concealed brilliance.
Amid this whirlwind modern world, mastering EPUB-to-PDF conversion via Calibre can feel like trying to win a game of hide-and-seek against a mischievous squirrel. Sure, Calibre’s got all the bells and whistles, but sometimes we just want to hit that “PDF” button and call it a day, right?
Fret not! I’m here to guide you through the virtual maze and turn those electronic pages into glorious PDFs without losing your sanity. Grab your magnifying glass and let’s dive into these settings that will make your PDFs shine.
Download and Setup Calibre. All the screenshots provided are based on v6.24.
Right-click any book in your library and choose “Convert Individually” present under “Convert Books”.
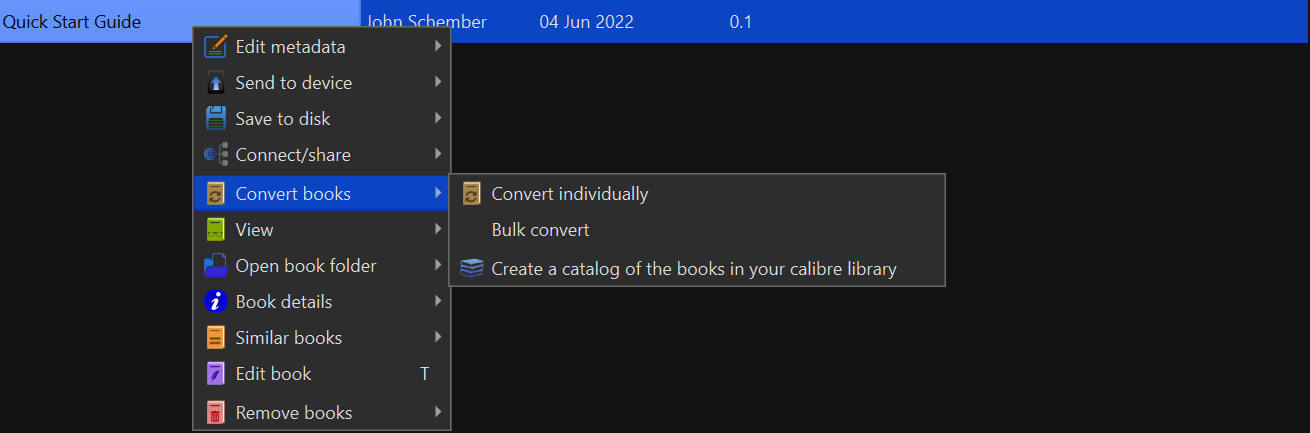
Now select PDF as the output format in the top right-hand corner.
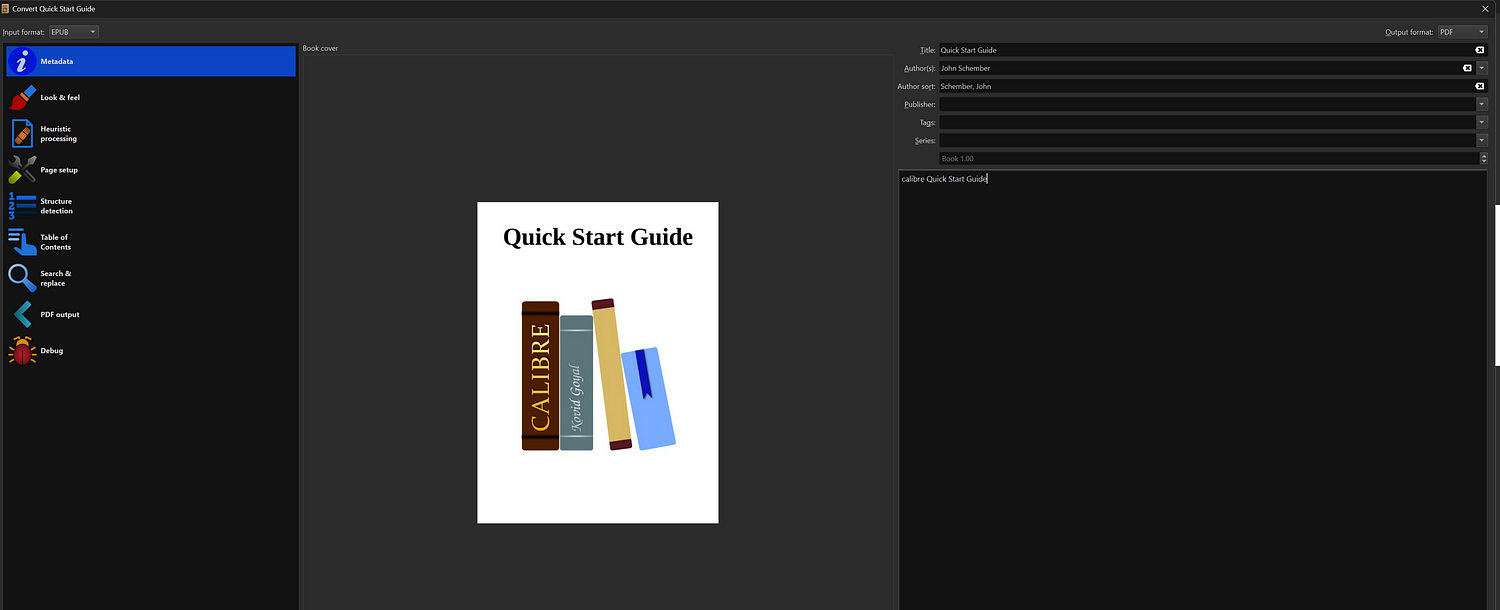
Ever seen text that’s wandering all over the page like a kid who’s had too much sugar? We’re going to whip it into shape.
Head to the Look and Feel section, then navigate to Text, and there you’ll find the Text Justification option. Choose “Justify Text” like a pro, and watch those lines of text straighten up and fly right. It’s like a font intervention.
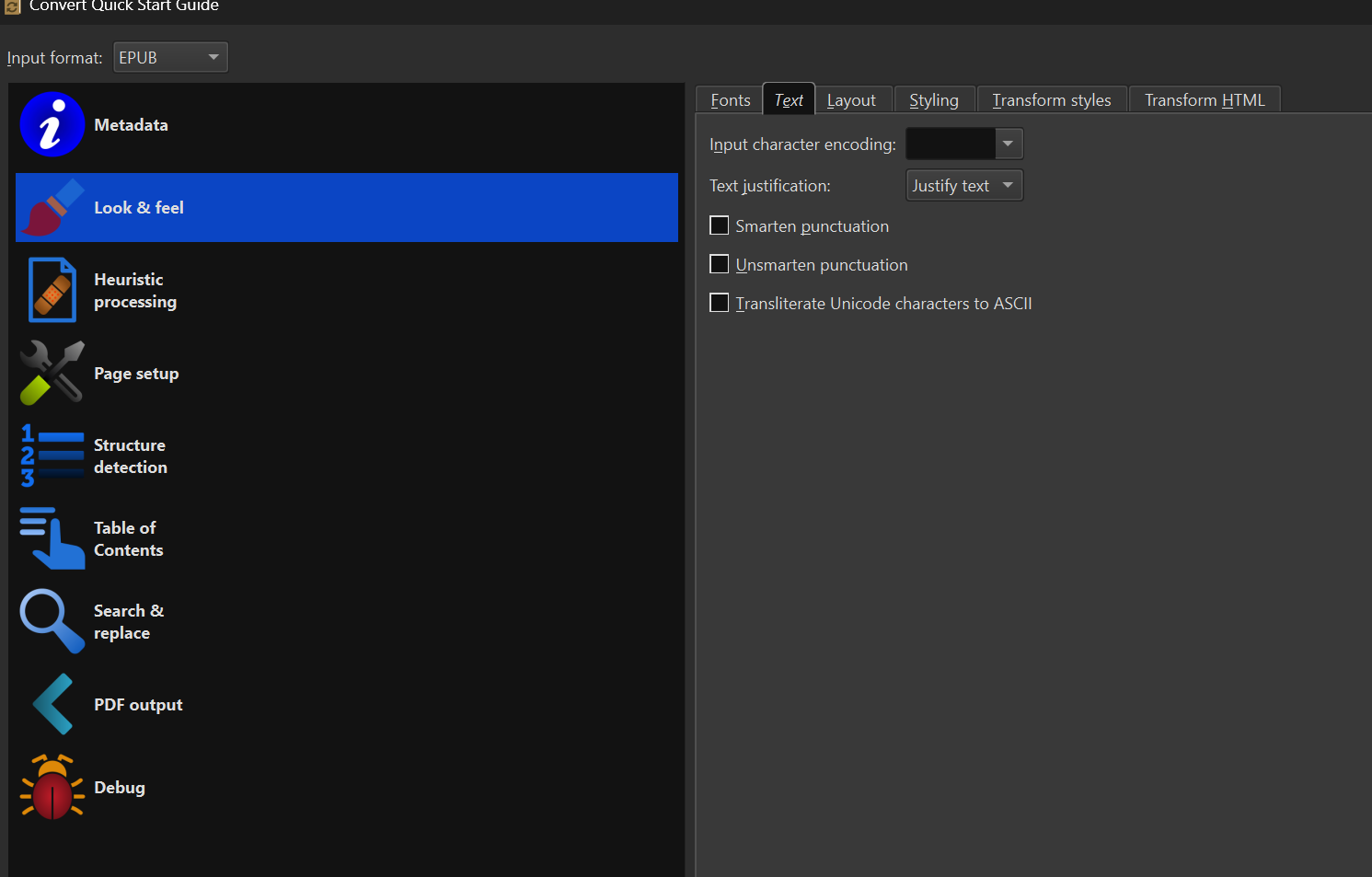
Images that refuse to fit in their designated boxes are like trying to fit an elephant into a phone booth. To conquer this puzzle, venture into the Search and Replace section. There, you’ll encounter the enigmatic “Search Regular Expression.” It’s like a decoder ring for resizing images dynamically.
Add in the below secret code and watch those images slide into place like puzzle pieces.
\ width=\"(.*?)\" height=\"(.*?)\" 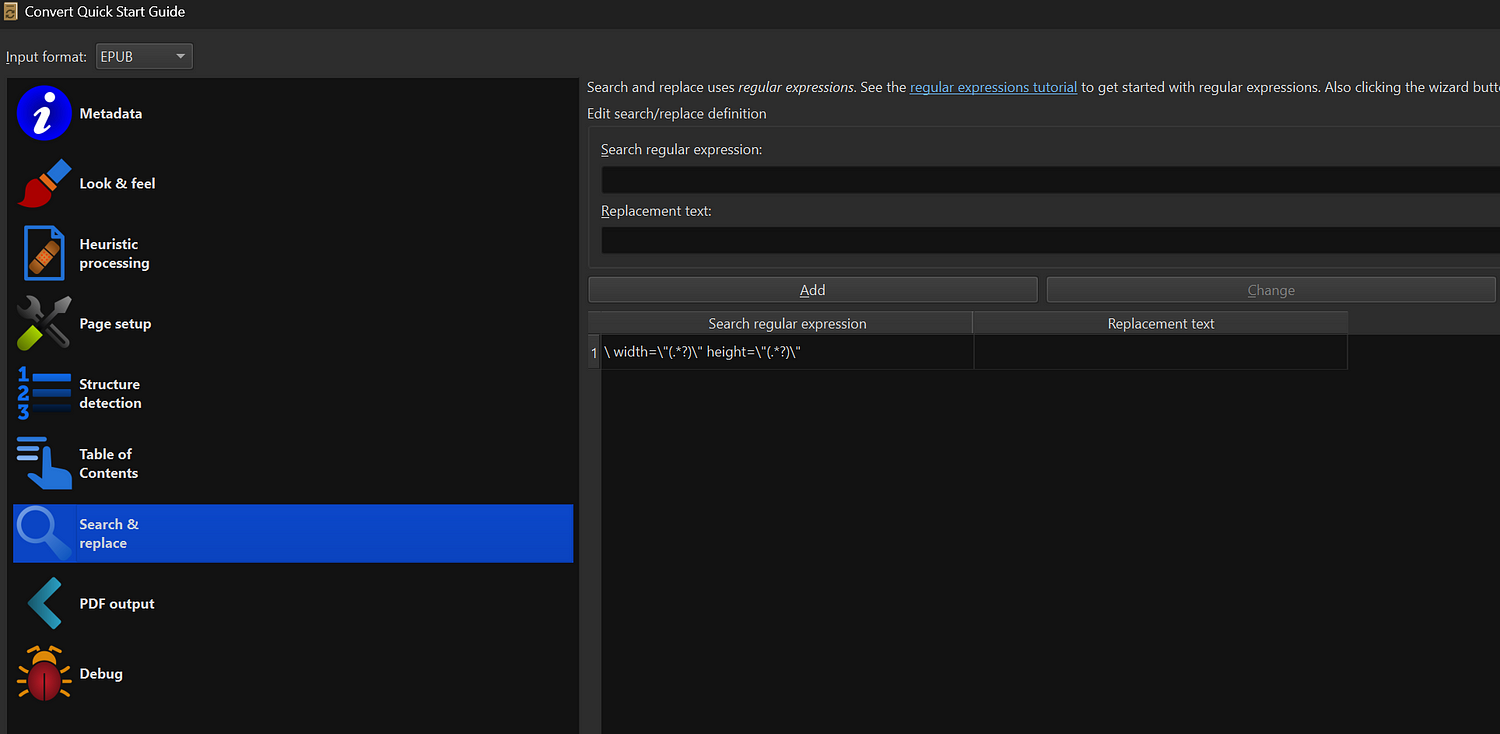
Conversion -> Search and Replace
Now, the grand PDF Output stage awaits your artistic touch.
Select your paper size, much like choosing the canvas for your masterpiece. I went with the trusty A4. Do not select the “Use the paper size set in output profile”
If you’re into numbers, add page numbers at the bottom, like breadcrumbs for digital travelers.
Choose your Serif, Sans Family and Monospace fonts (like picking the right outfit for your document’s fancy party). I chose the good old Calibri and Courier family.
Adjust font sizes, so your text doesn’t look like ants marching across the page.
Oh, and be sure to let the document’s original margins have their moment in the spotlight. In case you want to override the margins, unselect the “Use Page Margins from the document being converted” and provide in your overrides. Here is a handy link that can convert pts into inches. (72 pts is 1 inch)
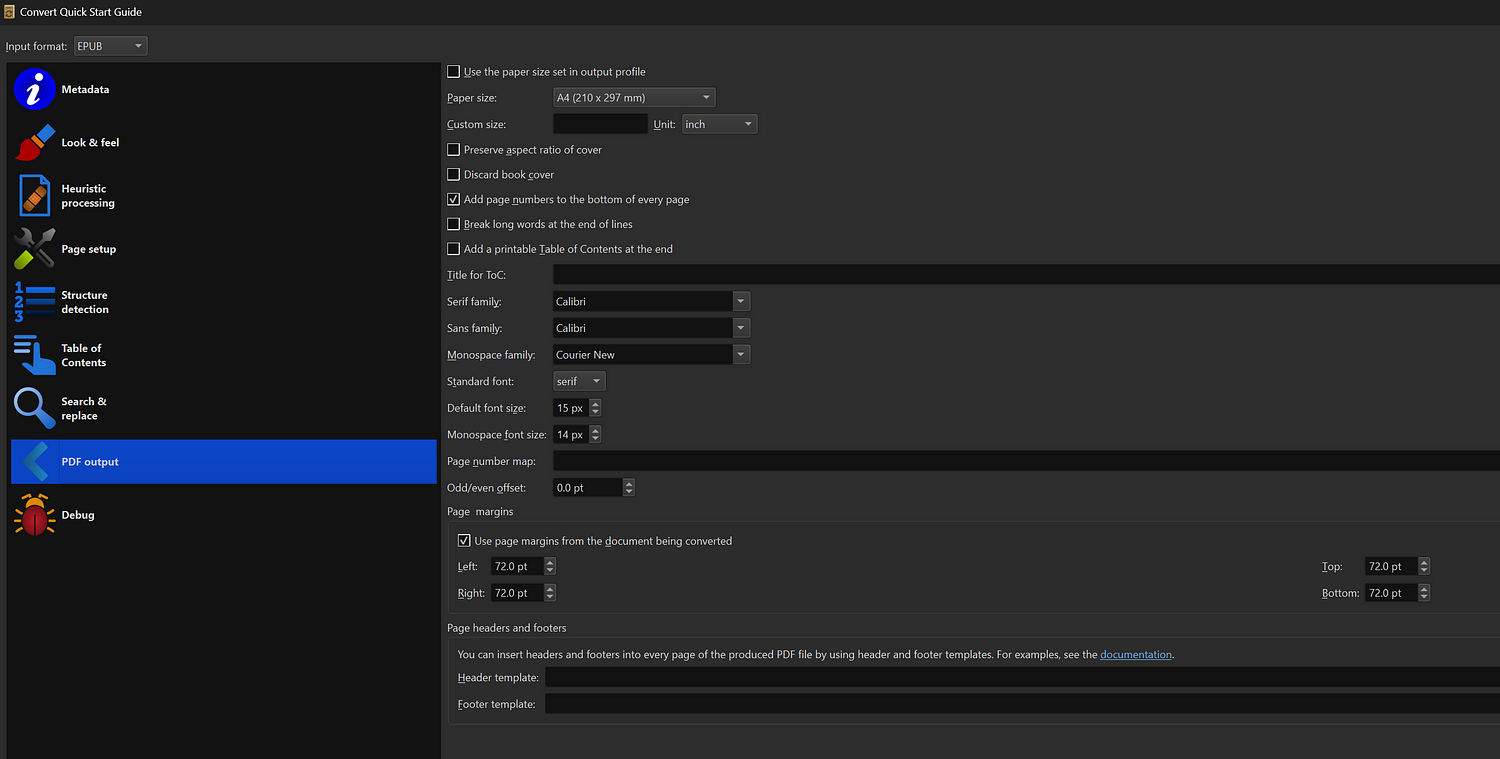
Who has time to repeat the same process for every single document? Not you, that’s for sure! Head over to Preferences like a boss. Tweak your conversion settings here once, and they’ll swoop in like a superhero whenever you’re converting more files.
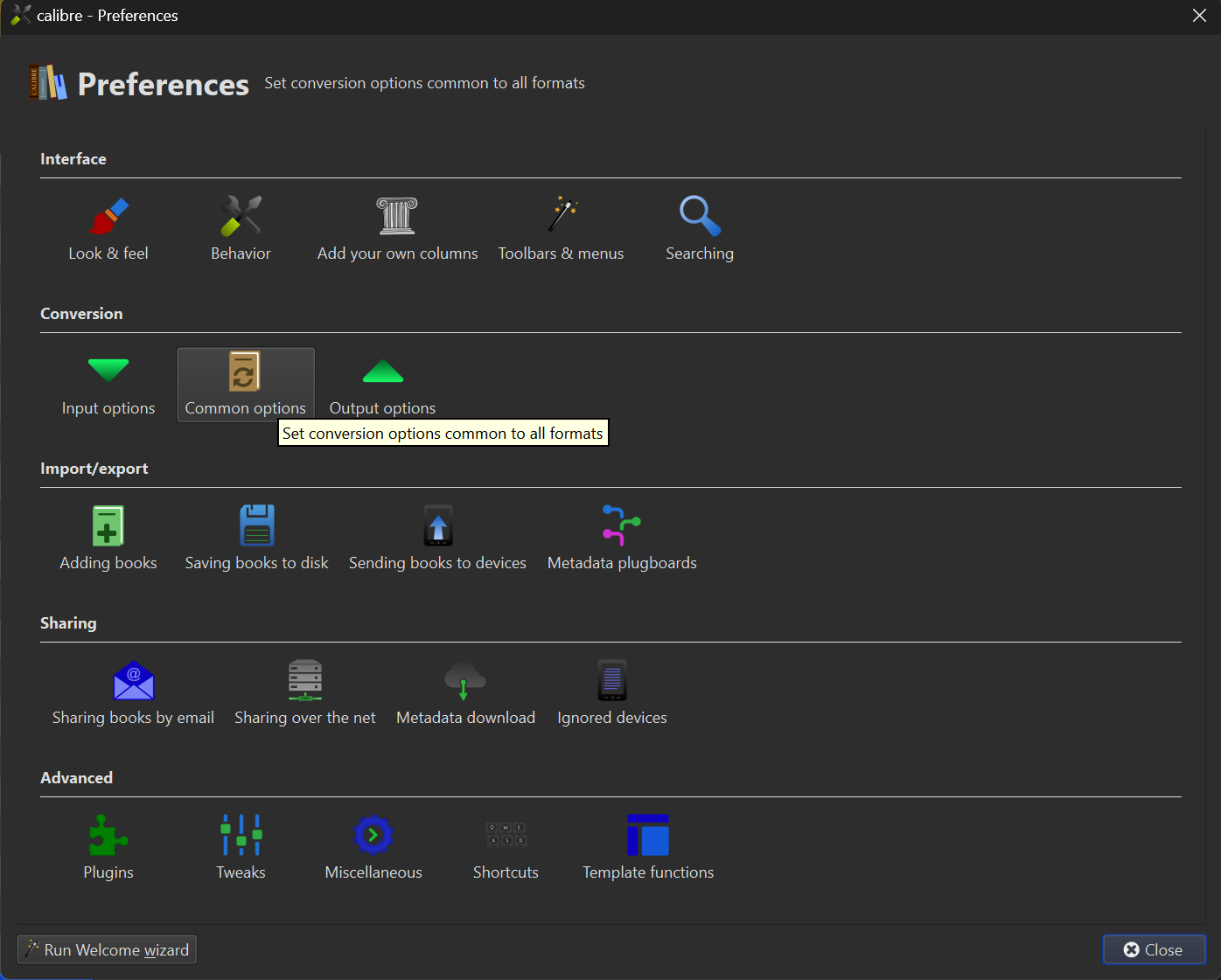
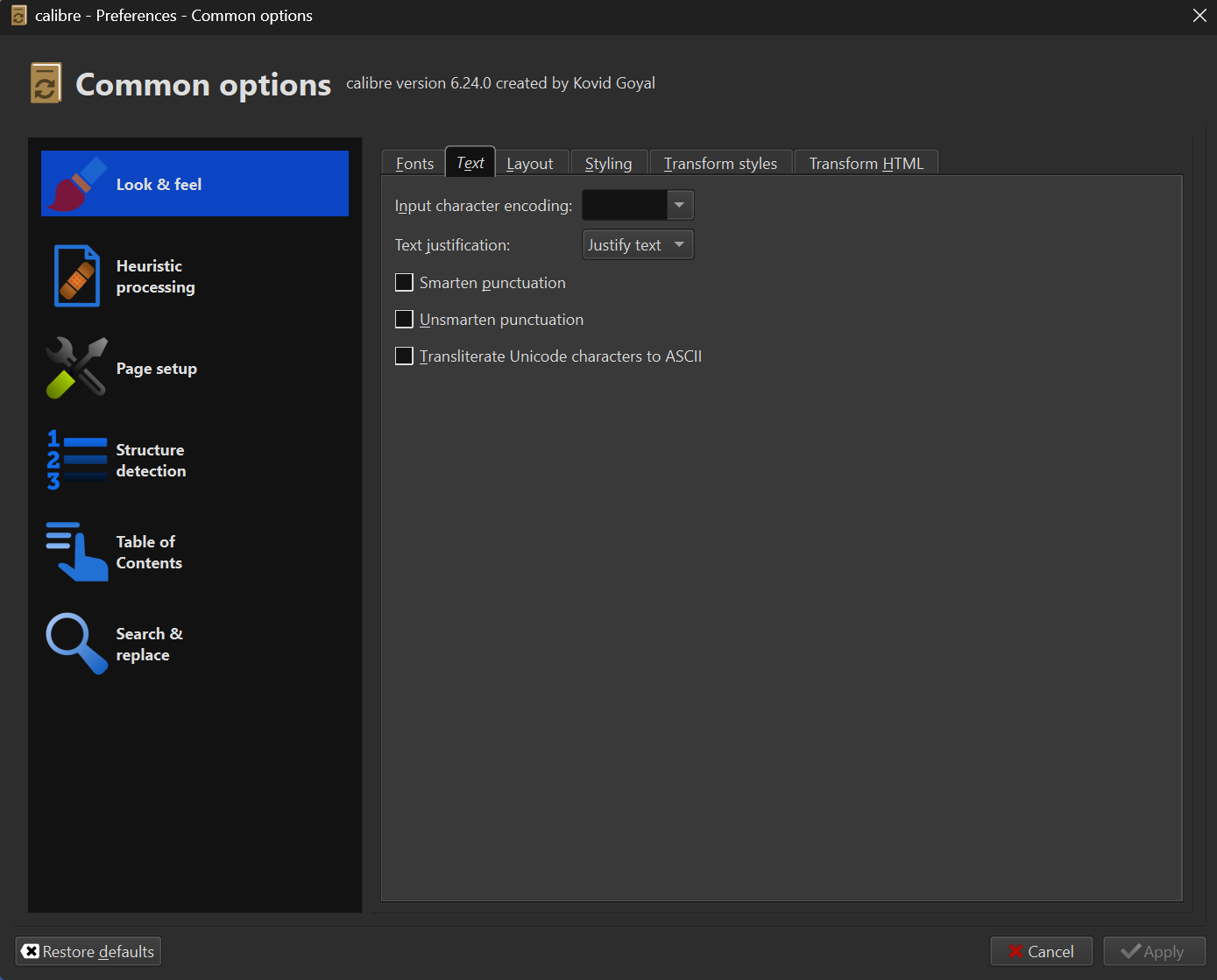
Preferences -> Conversion -> Common Options
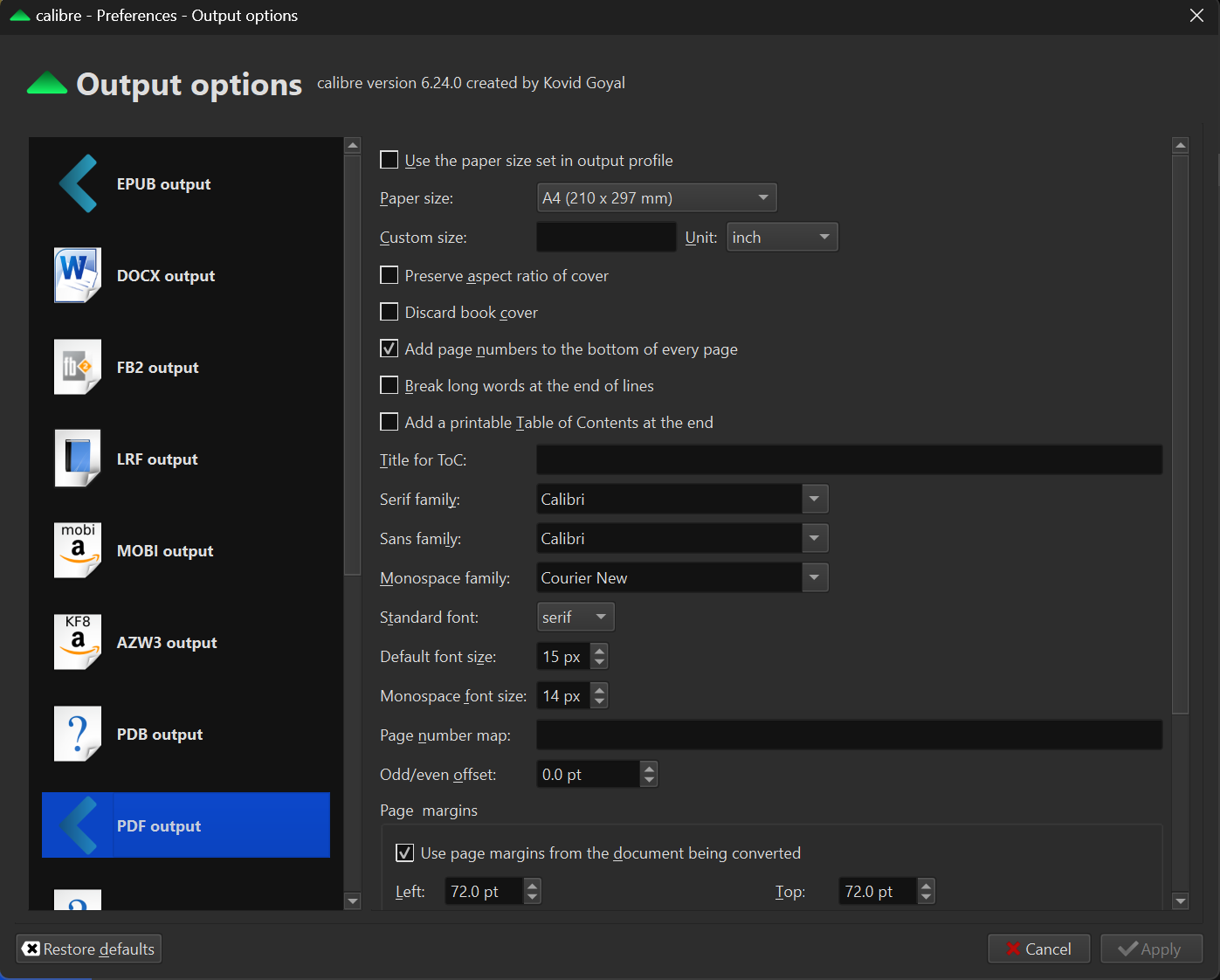
Preferences -> Conversion -> Output Options
And there you have it, dear PDF pioneers! Calibre might have thrown some curveballs your way, but armed with these settings and a good sense of humor, you’re now equipped to navigate its twists and turns like a pro.
So go forth, and create PDFs that’ll have your readers thinking, “This is the work of a true PDF Picasso.”
In case you find something new and want to share, please comment.
Thank you for reading :)
Support Snehasish Roy by becoming a sponsor. Any amount is appreciated!