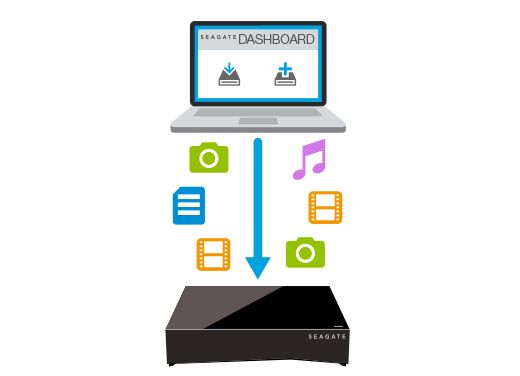
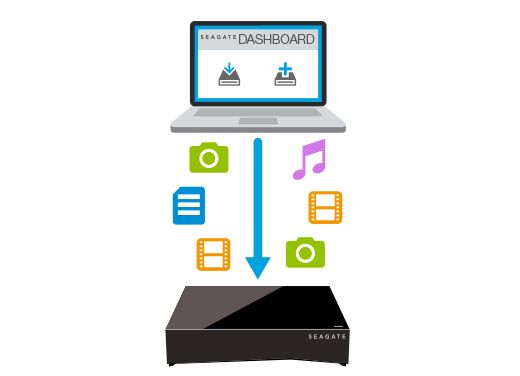
The Seagate Personal Cloud is a network attached storage (NAS) device that allows you to create a centralized media library and store files in one location. It connects to your home WiFi network and allows all devices on the network to wirelessly access and stream stored content (Seagate).
Some key features of the Seagate Personal Cloud include:
Benefits of using a NAS like the Personal Cloud include being able to access your files from anywhere, stream media without needing your computer turned on, simplify file sharing across devices, and have a centralized backup of your important data.
Before you can use your Seagate Personal Cloud on your network, your system needs to meet certain requirements.
For operating systems, the Seagate Personal Cloud is compatible with Windows 7, 8, 10, Vista, and XP. It also works with Mac OS X 10.7 and higher. The drive supports both 32-bit and 64-bit operating systems.
In terms of hardware, your computer or device needs an Ethernet port, USB port, or WiFi connection to connect to the network and access the drive. The drive connects to your router via an Ethernet cable or over WiFi. For WiFi, you’ll need a 802.11b, 802.11g, or 802.11n wireless network.
For software, you’ll need an updated web browser like Internet Explorer, Firefox, Chrome, or Safari to access the web-based dashboard for configuring the drive. The Seagate Media app can also be downloaded on your smartphone or tablet to access files.
The drive needs to be connected to an active internet connection during setup. After setup, it can work without an internet connection for basic local network access. But an internet connection is recommended to enable remote access and some software features.
That covers the key system requirements to use your Seagate Personal Cloud for file storage and sharing on your home or office network. With a compatible OS, hardware connectivity, web browser or app, and internet access, you’ll be ready to get your drive up and running.
The Seagate Personal Cloud can connect to your home network using either Ethernet or WiFi. For the most reliable connection, plug one end of an Ethernet cable into the Ethernet port on the back of the Personal Cloud and the other end into an available LAN port on your router. This will allow the Personal Cloud to connect directly to your network. Make sure your router is connected to the internet before connecting the Personal Cloud.
To connect via WiFi, access the dashboard on the Personal Cloud and select Wireless under Network. Choose your WiFi network name and enter the password. The Personal Cloud should now connect to your WiFi network. Keep the device near your router for the best WiFi signal strength.
The Personal Cloud is compatible with most consumer routers and WiFi networks including 802.11b/g/n standards. If you run into connection issues, check that your network hardware and settings meet the system requirements. Troubleshoot your network if needed before trying other solutions.
There are a few different ways to find the IP address of your Seagate Personal Cloud on the network:
1. Check your router’s admin page. Most routers have a “Connected Devices” or “DHCP Clients” page that lists devices on your network and their IP addresses. Look for an entry with the name of your Seagate Personal Cloud.
2. Use network discovery tools:
– On Windows, open the Command Prompt and type “ping seagatepersonalcloud.local” to get the IP address.
– On Mac, go to System Preferences > Network and select your active connection. Click the “Advanced” button and go to DNS to find the IP address listed.
– You can also use IP scanning tools like Angry IP Scanner to scan your network and identify your NAS.
3. Check your Seagate Personal Cloud mobile app, which typically lists the IP address in the settings or info screen.
Once you have the IP address, make a note of it as you’ll need it to connect to your Seagate Personal Cloud.
You can access the dashboard for your Seagate Personal Cloud via a web browser on any device connected to your local network or remotely over the internet. To log into the dashboard:
The dashboard provides an overview of your storage usage, ability to upload/download files, manage users, view connected devices, adjust settings, check for updates and more. You can access your files through the “My Files” section which opens a file browser similar to Windows Explorer or Mac Finder.
To mount your Seagate Personal Cloud drives in Windows, you will need to map a network drive. Here are the steps:
The shared folders on your Seagate Personal Cloud will now appear as additional drives on your Windows PC. You can access them like any other drive for drag and drop file management.
To mount drives from your Seagate Personal Cloud on your Mac, you can use the Connect to Server feature in macOS.
First, open the Finder and click on Go in the menu bar. Select Connect to Server.
In the Server Address field, enter smb:// followed by the IP address of your Seagate Personal Cloud. For example: smb://192.168.1.100
Click Connect. You will be prompted for your Seagate Personal Cloud admin credentials.
After connecting, your Seagate Personal Cloud drives will appear under Shared in the Finder sidebar. You can access and manage files as you would with any other mounted drives.
This allows you to easily mount Seagate Personal Cloud drives on your Mac for quick access to files. The connection will persist until ejected.
Seagate offers free mobile apps for iOS and Android to access files stored on your Personal Cloud. The Seagate Media app allows you to wirelessly stream media, upload photos and videos, and access files from your mobile device.
To get started, download the Seagate Media app on your mobile device from the App Store or Google Play. Once installed, open the app and login using your Seagate account credentials that were set up during initial configuration.
The app will automatically search and connect to your Personal Cloud on the local network. You can then browse and access files and folders on the drive. Any photos, videos, music or documents can be streamed or downloaded to your mobile device.
Media files like music and videos can be directly played using the Seagate Media app. You can also upload files from your camera roll to your Personal Cloud for backup and storage. The app allows remote access so you can connect to your Cloud drive from anywhere.
The Seagate Media app provides a simple yet powerful mobile experience for accessing, managing and streaming files stored on your Personal Cloud.
One of the key features of the Seagate Personal Cloud is the ability to easily stream your media files like music, photos, and videos to other devices on your home network. The Personal Cloud supports the DLNA standard, so any DLNA-compatible TVs, media players, gaming consoles or other devices can access and play files stored on your Cloud drive.
To enable DLNA streaming, simply go to the “Media” tab in the web interface and make sure “Enable DLNA Streaming” is checked. You can also adjust optional settings like enabling transcoding to ensure compatibility with more devices. The Cloud will now show up as a media server which you can browse and access from your other networked devices.
The Seagate Media mobile apps for iOS and Android also let you stream music, photos, and videos from your Personal Cloud. Install the app on your phone or tablet, log into your Cloud account, and you can play media just like having the files stored locally.
For even more streaming options, the Personal Cloud is compatible with AirPlay and Chromecast. You can cast or mirror media files to your TV screen or speakers directly from the Seagate Media app. The intuitive interfaces make it simple to queue up music and photo slideshows right from your mobile device.
With its flexible streaming capabilities through DLNA, mobile apps, AirPlay and Chromecast, the Seagate Personal Cloud provides seamless access to your media collection from phones, tablets, TVs, and other devices throughout your home.
To optimize the performance of your Seagate Personal Cloud, try the following tips:
If you run into issues with your Personal Cloud, try these troubleshooting tips: