


Pankil is a Civil Engineer turned freelance writer. Since his arrival at Guiding Tech in 2021, he delves into the world of how-tos, and troubleshooting guides for Android, iOS, and Windows. Besides his new-found love for mechanical keyboards, he's a disciplined footfall fan and loves international travel with his wife. Learn about our Tech Review Board
Updated April 4, 2024 Reviewed & Updated by Supreeth Koundinya Feature Writer Expertise: Android, iOS and Windows Education: Bachelor of EngineeringSupreeth is passionate about technology and dedicates himself to helping people figure it out. An engineer by education, his understanding of the inner workings of all types of gadgets and devices ensures he provides top-notch guidance, tips, and recommendations to his readers. When away from the desk, you will find him traveling, playing FIFA, or hunting for a good movie. Learn about our Tech Review Board
Step 1: Long-press on the Teams app icon and tap the App info icon. Go to Permissions.
Step 2: Allow permissions for all the necessary components.



Microsoft Teams app has a data saver feature that limits the amount of data the app uses during video calls and meetings. If you experience connection issues during calls, disable this feature.
Step 1: Open the Microsoft Teams app and tap on your profile picture at the top-left corner. Select Settings.


Step 2: Tap on Data and Storage > Reduce data usage > Never from the following menu.



Accumulated temporary files can sometimes prevent the app from loading swiftly and affect its performance. Here’s how to clear temporary files stored in the Teams app.
Step 1: In the Microsoft Teams app, tap on your profile picture at the top-left corner and select Settings. Go to Data and Storage.
Step 2: Under Storage, tap on Clear temporary files.


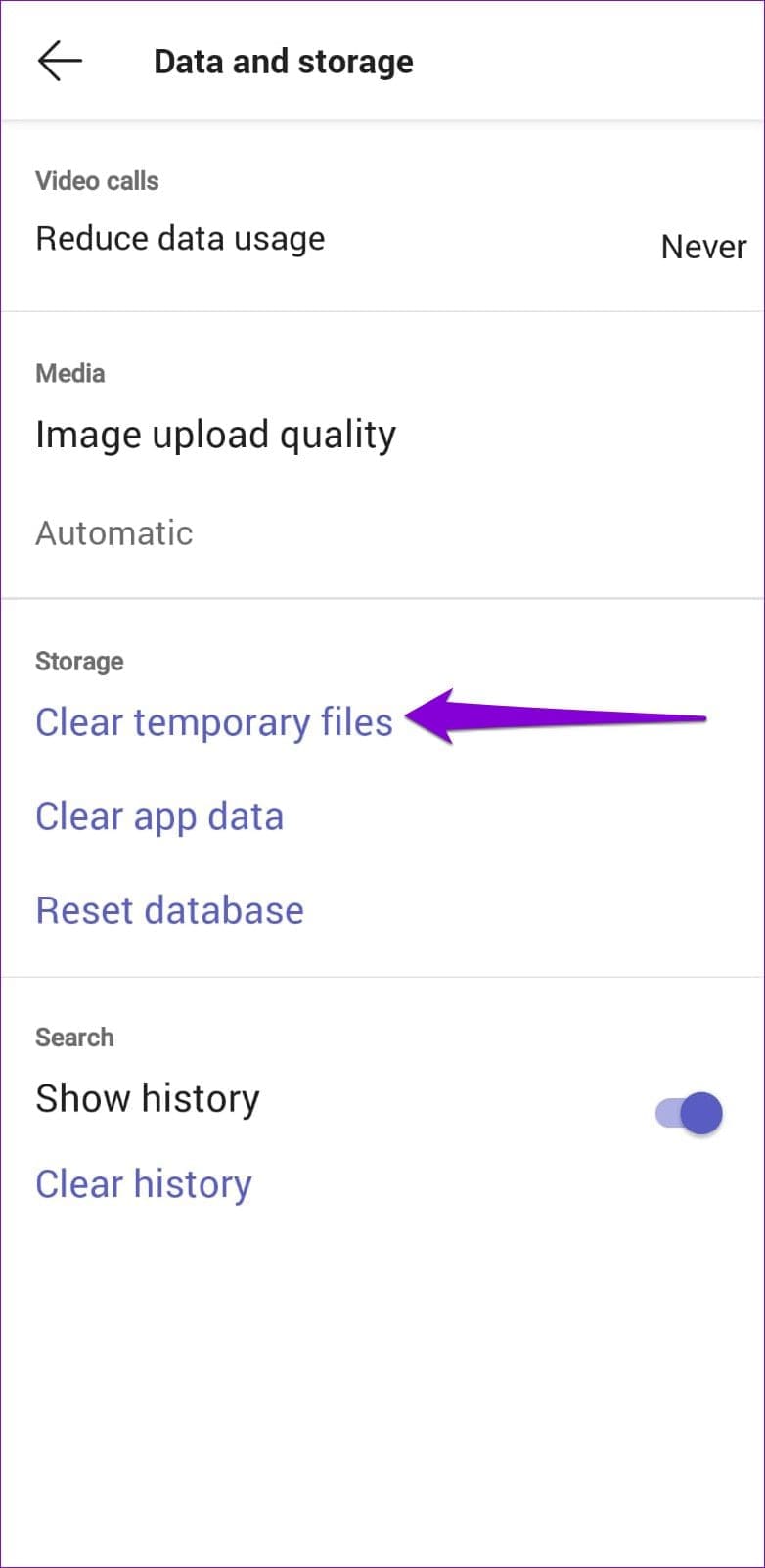
The Microsoft Teams app may occasionally prevent you from signing in by throwing various errors. What’s odd is that this error affects those using Microsoft Authenticator on their phones. Several people on the Microsoft forums managed to fix such login issues by uninstalling the Microsoft Authenticator app from their phones.
If the Teams app is still not working properly on your Android, reset the app’s database by following the steps below.
Step 1: In the Microsoft Teams app, tap on your profile picture at the top-left corner and select Settings.
Step 2: Go to Data and Storage. Select Reset database from the following screen.



If you’ve enrolled in the Microsoft Teams Insider program to get early access to new features, you may occasionally run into problems.
Step 1: Open the Settings menu in the Teams app and tap on the Teams Insider program.
Step 2: Tap the leave the Teams Insider program link and select Restart App when prompted.